名片这个标签在工作中是必不可少的,大多说情况下都是请第三方广告制作公司或者打印小店帮我们完成的,其实我们可以使用Word来手动来制作名片,这样就无需烦扰三方广告制作公司了。下面通过实例与大家分享下在word中制作名片的方法,感兴趣的各位朋友可不要错过这个机会。
简要概述
首先,制作一张单张名片,在页面设置中做下设置,本例纸张大小为宽度 “8.8cm”、高度“5.5cm”;上、下、左、右页边距、装订线均为数字“0”,确定之后即可。接着做一个十张名片的定位框,自定义纸张大小为宽 19.5cm、高为29.7cm,设置完单击确定。最后复制ctrl+c,然后粘贴ctrl+v到新的框内即可。
步骤如下
首先,制作一张单张名片,操作方法如下,桌面空白处,打开word文件,然后点击文件——页面设置——将“纸型”选项卡中的“纸型”项设为“自定义大小”,然后输入纸张大小为宽度 “8.8cm”、高度“5.5cm”。接着点到“页边距”选项卡上,设置上、下、左、右页边距、装订线均为数字“0”。点击“确定”按钮返回到Word编辑状态后。
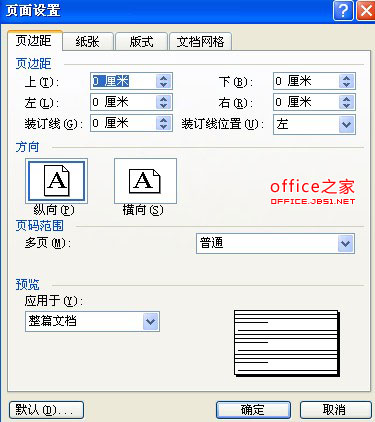
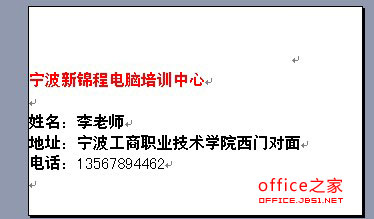
其次,做一个十张名片的定位框,首先新建一个word文件,依旧是点击“文件--页面设置”,在弹出的对话框中设置“纸型”选项卡中的“纸型”项为 “自定义大小”,其中的“宽度”为 19.5cm;高度为29.7cm。接着,点击工具菜单栏中的“信函与标签”选项,设置“标签产品”为“Avery A4和A5幅面”,“产品编号”为“L7413名片”,设置完毕完点击“确定”按钮返回上一步后点击“新建文档”按钮。这样在Word中就出现了十个相同大小的框。
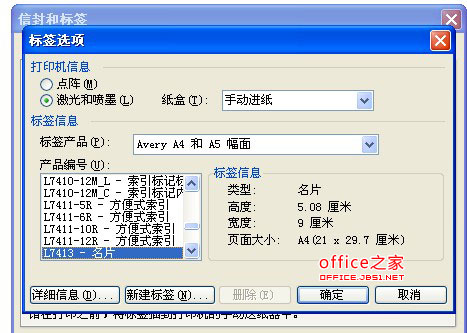
最后,将第一步单张名片的内容,复制ctrl+c,然后粘贴ctrl+v到新的框内即可。名片就制作完成啦,效果图如下。
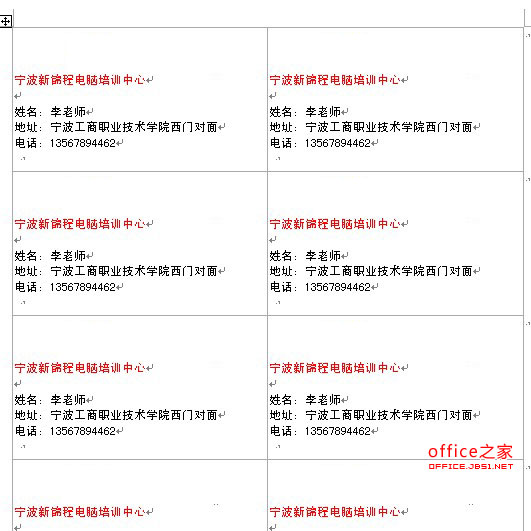
 ,我们将会及时处理。
,我们将会及时处理。 | .. 定价:¥45 优惠价:¥42 更多书籍 |
 | .. 定价:¥225 优惠价:¥213 更多书籍 |