提起Word,想必无人不知,无人不晓,打印文字一般都会使用到它。使用过程中,Word文档默认呈纵向方向,不过在某些特殊时候,还是希望它可以根据需要来显示方向。如何将文档中的一页变为横向方向呢?下面通过实例为大家讲解下将Word文档中任意一页变为横向方向的方法。
简述
在第一页编辑完成时,鼠标光标会定位在第二页上面,接着进行“页面设置”,在“方向”上选择“横向”,点击“预览”选择“插入点之后”,确定即可看到第二页为横向方向。接着按照同样的方法将第三页设置为纵向即可。若在“预览”项中选择“所选节”,那么第三页系统默认为横向。
步骤
下面小编以Word2003版本,将文档中第二页设置为横向方向为例进行讲解。
1、首先打开Word2003,即可开始编辑文档,当第一页编辑完成时,鼠标光标会定位在第二页上面(如图1)。
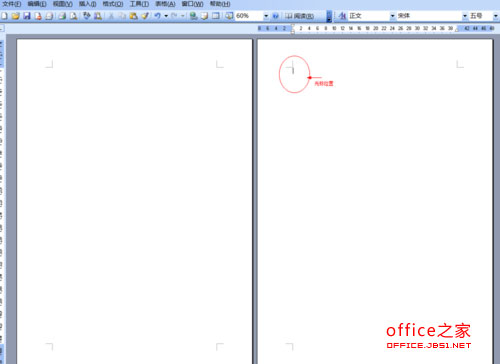
2、此时,打开“文件”菜单(或按Alt+F组合键),选择“页面设置”项(或按U键)(如图2)。
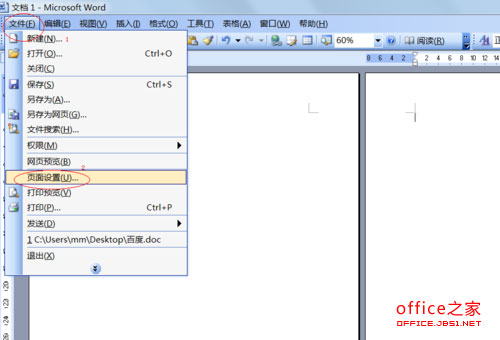
3、在弹出的对话框中,在“方向”上选择“横向”(或按Alt+S组合键),点击“预览”项后面向下箭头(或按Alt+Y组合键),下拉菜单中选择“插入点之后”(如图3),然后点击确定。
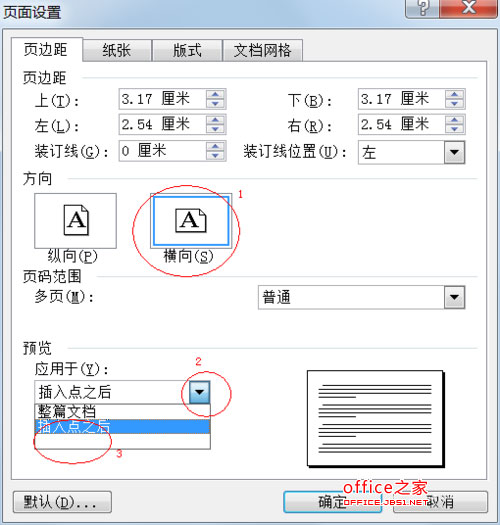
4、图4为第二页为横向方向。
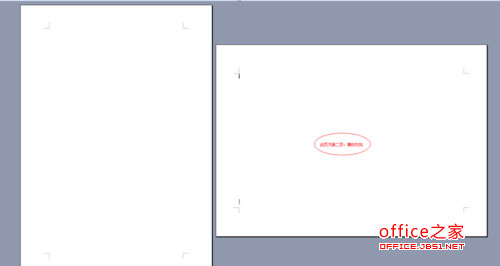
5、当第二页编辑完成后,此时系统默认第三页也为横向方向,需要以同样的方法将第三页设置为纵向即可(如图5)。
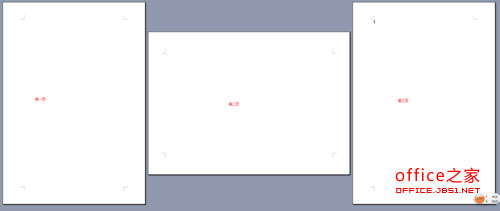
6、注意当第二页设置页面的时候,如果在第二页选中一行文字,然后在“预览”项中选择“所选文字”(如图6)此时,第三页系统默认为纵向;如果选中一行文字,然后在“预览”项中选择“所选节”(如图7),此时第三页系统默认为横向。
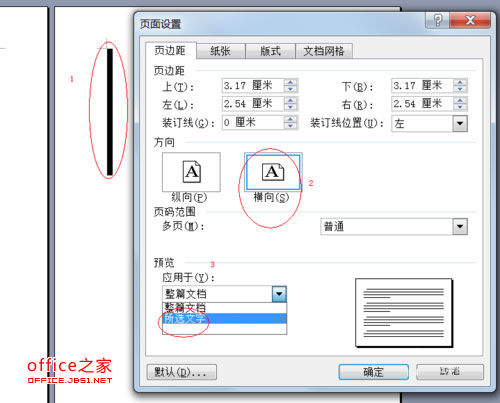
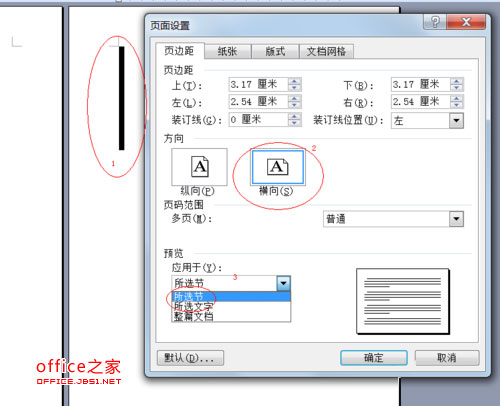
 ,我们将会及时处理。
,我们将会及时处理。 | .. 定价:¥45 优惠价:¥42 更多书籍 |
 | .. 定价:¥225 优惠价:¥213 更多书籍 |