ps也可以分层图层的,所以cdr转化进来一定要设置好。接下来就是学习啦小编精心整理的一些关于cdr图形转到ps中如何分层的相关资料,供你参考。
cdr图形转到ps中分层的方法
打开自己电脑桌面上的cdr软件,进入它的界面以后,我们就点一下菜单栏里面的“文件”,在下拉列表里面选择“打开”。接着,在弹出来的“打开绘图”窗口里找到自己的cdr文件,点击选中它之后,再点一下下面的“打开”。
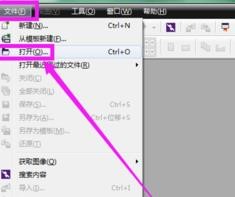
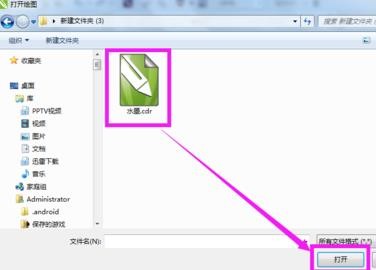
在界面上方的菜单栏里找到一个“工具”,点一下它,等它弹出下拉列表之后,在上面找到并且选择“对象管理器”。
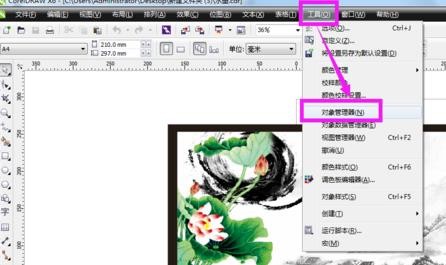
在刚才调出来这个的“对象管理器”面板上,小伙伴们可以看到“图层1”前面有个十字小方框加号,点开那个加号。
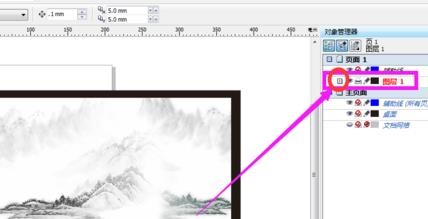
接着,小伙伴们在“对象管理器”界面底下点一下第一个类似于纸张铺起来的图案按钮“新建图层”,就会看到刚才的“图层1”上面出现了一个“图层2”。

选中图层1里面的群组元素,将它移动到图层2里面去,如果小伙伴们想要非常精细的psd分层文件的话,就还需要点开群组前面的加号,一个个元素移动到新建的每一个图层里面哦。
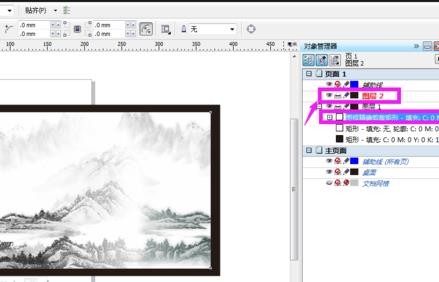
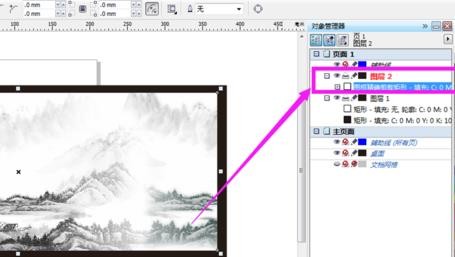
新建N个图层,把每个元素分别放到一个个单独的图层上去,直到全部弄完。这个方法似乎有点麻烦,但也胜在可以导出psd分层文件。对于精细程度要求不高的小伙伴们,还是可以使用这个方法的。
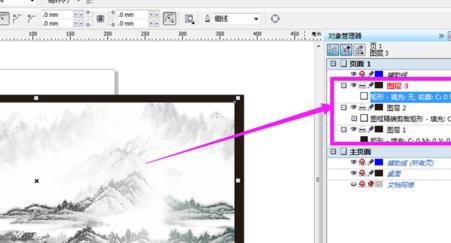
前面弄好以后,小伙伴们就点一下cdr软件界面左上角的“文件”,再在下拉列表里面选择那个“导出”。
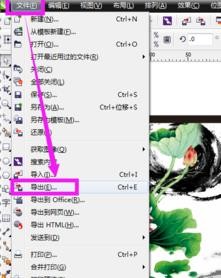
在打开的这个“导出”窗口上,大家可以看到一栏“保存类型”,如果上面默认的格式不是小伙伴们需要的psd格式的,就在它的右边点一下那个小小的倒三角形按钮。
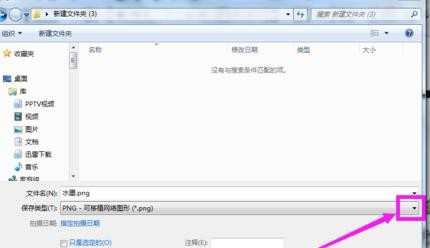
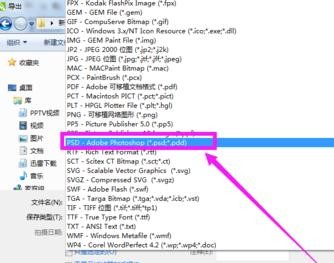
保存的格式的确定为我们需要的psd格式以后,小伙伴们再点一下右下角的“导出”。
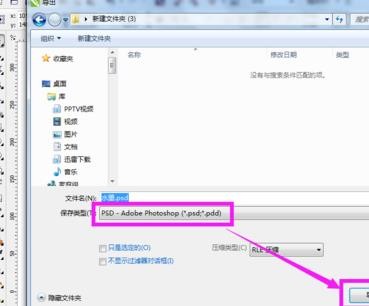
接下来就是非常重要的一步啦,成不成功的关键之处估计就是这里的设置啦。在“转换为位图”界面上,在“分辨率”一栏前记得勾选“保存原始大小”;psd的颜色模式我们一般都设置为RGB;而在“选项”里面也要记得勾选那个“保持图层”。都弄好后再“确定”,具体的设置可以看下图的详细展示。

小伙伴们导出了自己想要的psd文件之后,再启动ps,在ps里面打开它,就会看到里面有很多图层了。精不精细就看我们前面所建立的图层是否足够多,每个元素是否分解得精细啦。

 ,我们将会及时处理。
,我们将会及时处理。 | .. 定价:¥133 优惠价:¥133.0 更多书籍 |
 | .. 定价:¥124 优惠价:¥124.0 更多书籍 |