单击对话框顶部的“基本”选项卡。在前面“设置站点”时,已填写了“基本”选项卡中的前几个步骤,因此单击几次“下一步”,直到向导顶部高亮显示“共享文件”步骤。如下图:
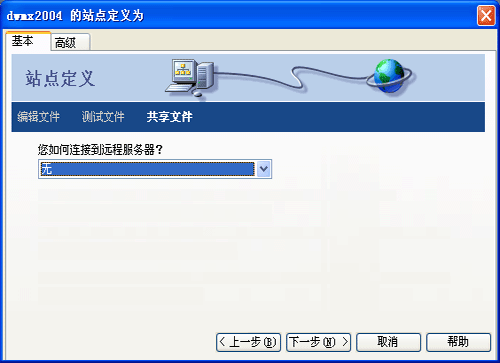
在标有“您如何连接到远程服务器?”的弹出式菜单中,选择“FTP”。单击“下一步”,弹出如下对话框:
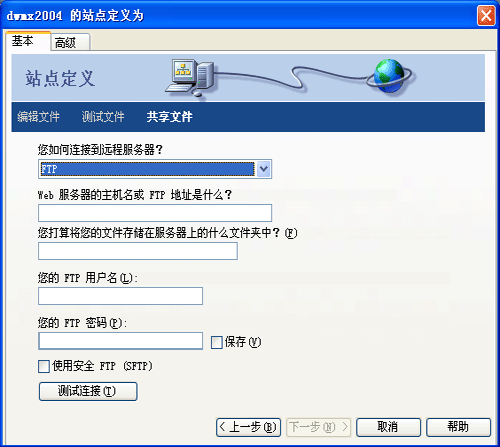
请输入以下选项:
输入服务器的主机名;(必须填入)
“您打算将您的文件储存在服务器上的什么文件夹中?”(可以留空)
在相应的文本框中输入您的用户名和密码。
“使用安全 FTP (SFTP)”选项。(可不勾选)
单击“测试连接”。
如果连接不成功,请检查设置或咨询系统管理员。
在输入相应的信息后,单击“下一步”。
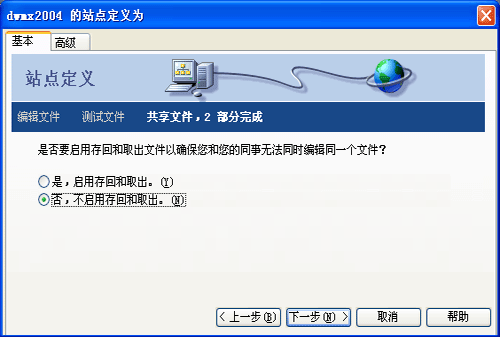
不要为站点启用文件存回和取出。
单击“下一步”。
单击“完成”以完成远程站点的设置。
再次单击“完成”以退出“管理站点”对话框。
【上传文件】
在设置了本地文件夹和远程文件夹(空文件夹)之后,可以将文件从本地文件夹上传到 Web 服务器。
请执行以下操作:
在“文件”面板(“窗口”>“文件”)中,选择站点的本地根文件夹。
单击“文件”面板工具栏上的“上传文件”蓝色箭头图标。

Dreamweaver MX 2004会将所有文件复制到服务器默认的远程根文件夹。
多数空间提供商都设置有服务器默认的文件夹,请在此文件夹下创建一个空文件夹,方法是:在“文件”面板,将“本地视图”转换为“远程视图”。右键点击文件夹,选“新建文件夹”,输入一个名称,用作您的远程根文件夹,名称与您本地根文件夹的名称一致,便于操作。
为了操作更直观,您也可以最大化“文件”面板。请打开“文件”面板的最右边的“扩展/折叠”按钮,最大化文件面板,如下图,左边为远端站点内容,右边为本地文件内容:(注)这是将文件夹展开的示例,便于您观察,供参考。

点击
提示:第一次上传必须搞清楚网络空间服务商指定的服务器默认的存放网页的文件夹,在此文件夹下存放您的站点文件。访问您的网站地址为://......./index.htm
如果你在服务器默认的文件夹下上建立了与本地根文件夹同名的文件夹,那么访问您的网站,需要用这样的地址://........./ (您的文件夹名)/index.htm
上传完毕,请在浏览器中输入浏览地址,测试您上传的结果。
 ,我们将会及时处理。
,我们将会及时处理。 | .. 定价:¥225 优惠价:¥213 更多书籍 |
 | .. 定价:¥133 优惠价:¥133.0 更多书籍 |