单击“数据库→复制Exif信息”,可以实现ACDSee数据库属性和Exif属性的相互复制。在如图2窗口中选择“复制方向”,然后单击“下一步”。在窗口左侧选择复制的字段,而在右侧选择要被替换或修改相应字段。如想将Exif属性中的“画家”信息复制到ACDSee数据库属性中的“作者”中,那选择方向为“从Exif复制到ACDSee数据库”,选择源字段为“画家”,目标字段为“作者”即可。
单击“工具→批量设置Exif信息”,在弹出窗口中能将信息批量写入到Exif信息中。

图2
四、图像文件的对比
在ACDSee 7.0版本中增加了图片比较功能,帮助我们快速找出图像文件之间的区别。首先选择需要比较的图像文件,然后单击“工具→比较图像”,在弹出的窗口中。通过曝光、属性、颜色统计图、元数据等在此界面可以通过对暴光、颜色、文件参数等项目进行调整,来找出图像之间的不同之处(如图3)。
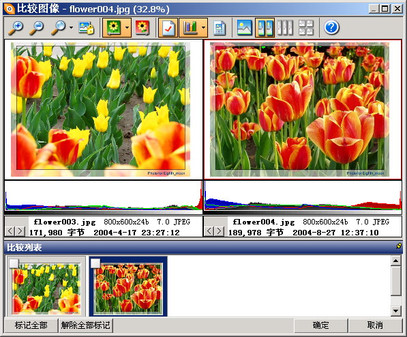
图3
五、将图像输出为PDF
PDF文件突出的安全性、稳定性,使其成为公文交流的首选格式。现在,我们能通过ACDSee 7.0方便地将选中图像输出为PDF文件。
单击“建立→建立PDF”,在工具栏单击“建立→建立PDF”,将会弹出“建立PDF向导”窗口。“建立PDF幻灯片”,将全部选中图像生成为一个单独的PDF文件,每次打开时,以全屏幻灯片方式显示;“建立一个包含全部图像的PDF文件”,将所有选中图像创建为一个包含多页的PDF文件;“为每个图像建立PDF文件”,为每幅图像创建独立的PDF文件。
选择一种建立方式后,在接下来的设置中,调整创建至PDF中的图像,设置背景颜色、保存文件路径。另外,如果选择了第一项,还需要设置幻灯片之间的过渡效果(如图4)等。

图4
六、轻松创建SWF动画
我们还可以将图片输出为网上最流行的SWF动画,共享、传播与发布就方便很多。单击“建立→建立幻灯片”,在弹出窗口中提供了幻灯片的三种格式:EXE、SCR和SWF,选择SWF后单击“下一步”。调整创建至SWF动画中的图像,设置背景颜色、保存文件路径、图像转换品质、图像过渡效果、SWF动画的长宽等。
七、图像文件的同步备份
备份图像是件苦力活,通过ACDSee的同步功能,可以让这个乏味的操作变得轻松起来。
单击“同步→建立同步”,在如图5界面中,设置“来源文件夹”和“备份目的地”等多个备份选项,单击“下一步”后为此同步设置起个名字。确定后,再次单击“同步”菜单,在列表中单击刚才创建的同步方案,即可开始同步备份我们的图像文件。

图5
手动备份总是有点麻烦,我们也可以让同步操作按制订的计划进行。在为同步命名的窗口中如果勾选“计划任务备份”,或者单击“同步→编辑同步”再选择“计划任务”,即可弹出如图6窗口。可以方便设置同步备份的周期、期限、日期等,实际是采用了Windows的计划任务功能,这里不再多说。

图6
八、方便的数据库维护
以前版本的ACDSee,用过一段时间后数据库会变得相当庞大,不仅占用硬盘空间,也大大影响了程序运行的速度。而ACDSee 7.0提供了方便的数据库维护工具,能以图形化的界面对数据库进行管理。单击“数据库→数据库维护”,就会弹出如图7窗口,方便用户对数据库进行简单的维护操作。
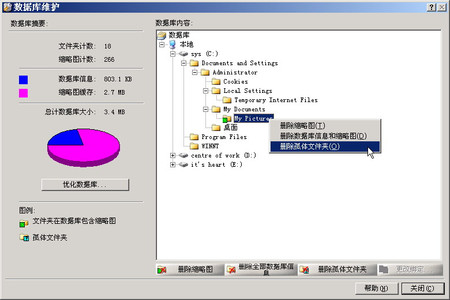
图7
推荐你定期进行数据库维护和优化来减少你硬盘空间的损耗,去除额外的无用信息,提高ACDSee的性能。“数据库维护”列出了本地硬盘,并且用图标显示文件夹包含缩略图或孤体文件夹。选择文件夹后,选择“删除缩略图”、“删除全部数据库信息”或“删除孤体文件夹”,可以有选择地处理数据库中的无用信息,为数据库减肥。另外,单击“优化数据库”,还能在向导的指引下对数据库信息进行优化处理。
九、管理图片光盘
我们收集的一些素材可能散落在不同的光盘中,我们常常为了寻找一张图片而在N张光盘中翻来覆去查找,都拷贝到硬盘中吧,占用空间又太大。通过ACDSee的“相片光盘”功能,能在硬盘上以很小的空间为光盘建立缩略图索引,无需插入光盘即可直接查找,双击找到的图片,还能会弹出插入相应光盘的提示。
第一步:启动向导
将光盘放入到光驱里,单击“文件→新建→相片光盘”,ACDSee即开始读取并分析光盘。
第二步:输入光盘标题
稍后,ACDSee会提示你为光盘输入标题,最好将这个标题通过专门的光盘笔书写到光盘上,到时ACDSee提示你插入光盘时,这将是最重要的信息。
第三步:选择索引文件夹
稍过一段时间,会弹出“指定文件夹”窗口,如果您需要对整张光盘做管理,当然是全选,否则勾选相应的文件夹后再点击“确定”。
稍后就是几分钟的读取及创建缩略图过程,最后索引的光盘数据保存在“文件夹”模式下的“脱机媒体”中,单击相应的标题,右侧窗口中就会出现光盘的缩略图。双击缩略图,会提示您插入“标题为…序列号为…”的光盘(如图8),按要求操作就可以了。

图8
 ,我们将会及时处理。
,我们将会及时处理。 | .. 定价:¥133 优惠价:¥133.0 更多书籍 |
 | .. 定价:¥124 优惠价:¥124.0 更多书籍 |