放样建模是3DS MAX的一种强大的建模方法,在放样建模中还可以对放样对象进行变形编辑,包括Scale(缩放变形)、Twist(旋转变形)、Teeter(倾斜变形)、Bevel(倒角变形)、Fit(拟合变形)。而在所有的变形工具中Fit工具的功能最为强大。使用Fit工具只要绘制出对象的顶视图、侧视图和截面图就可以创建出复杂的几何对象。下面就以制作一台显示器为例说明Fit工具的用法。
创建放样路径
进入3DS MAX后,选择File(文件)菜单下的Reset(重新设定)项,重新设定你的系统。点击命令面板中的Create中的Shapes按钮,进入二维图形的创建。利用Line(创建直线)工具,在Front(前视图)中创建显示器的顶视图、侧视图和截面图,并在Name And Color卷展栏中命名为“顶面形”、“侧面形”和“截面形”。在Top(顶视图)中创建放样用的路径Line1(如图1)。
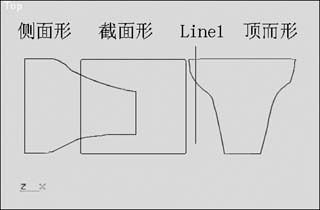
图1
Fit放样
用选择移动工具选中段放样线,在创建命令面板中点击并在其窗口下拉菜单中选择 Compound Objects(合成物体),在确认选中放样直线Line1的情况下点击Loft 按钮,在下拉菜单中单击Get Shape(拾取截面)按钮,在前视图中拾取截面形,放样截面。点击(Modify)修改按钮,进入修改器。在卷展栏中打开Deformations(变形)卷展栏,从中选择“Fit”按钮并单击,在打开的 Fit Deformation(X)卷展栏中关闭锁定X、Y轴按钮,单击锁定X轴按钮,单击手形拾取按钮,在前视图中拾取侧面形。回到 Fit Deformation(X)(适合变形对话框),在对话框中将拾取的侧视面横置,方法是单击逆时针旋转90度按钮,并单击适配按钮,使图形和路径适配。单击锁定Y轴按钮,在前视图中拾取顶面形,并用同样的方法使对话框中的顶视面形横置适配。利用旋转选择工具在各视图中调整显示器的角度。注意:在Fit Deformation(X)卷展栏中一定要将拾取的图形横向放置,并将显示器的前面朝向同一个方向。为机壳设置颜色为米黄色(参考值为:Red=255、Green=255、Blue=220)。
制作显示器
1、制作显示屏。单击命令面板上的(Create)中的Geometry按钮,进入三维形体的创建。在下拉菜单中选择Standard Primitives(标准原始的创建类型),单击Object Type(物体类型)中的Box(长方体)按钮,在前视图中参照显示器的大小,创建具有一定厚度的长方体。用主工具行中的Select and Move(选择并移动)按钮,在各视图中调整和显示器机体的位置(如图2)。在Geometry三维形体创建的下拉菜单中选择Compound Objects(复合物体)。选中显示器机体,单击Boolean(布尔运算)按钮,在Pick Boolean(拾取布尔)卷展栏中,单击 Pick Operand B(拾取B物体)按钮,选中下面的Move(移动)选项。在Parameters(参数)卷展栏的Operation(操作)中选择SuBTraction[A-B](差运算A-B)。视图中单击刚做出的长方体,做出显示器屏幕处的凹陷。前视图中再作一盒子,底面略大于显示器的凹陷,有一定厚度即可,颜色设定为黑色做显示屏。
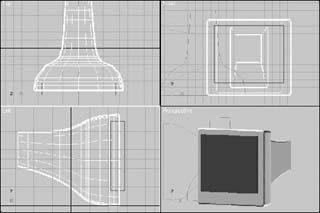
图2
2、制作底座。首先做一个长方体置于显示器的后下部,完善机体的形状,然后单击Geometry三维形体创建,在Standard Primitives单击Geo Sphere按钮,在视图中创建一球体作显示器下面的轴。分别单击命令面板中的Box、Cylinder按钮在视图中创建一个长方体和一个圆柱体作为底座。位置、大小应参看机体,颜色和机体相同。
3、制作按钮。用圆柱做出电源开关大小的调节按钮,注意和显示器的大小、位置关系(如图3)。
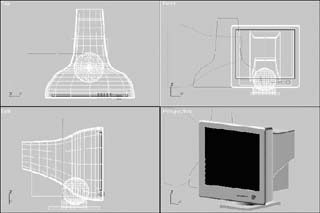
图3
最后单击主工具行中的按钮渲染,渲染完成后,一个漂亮的彩色显示器会出现在你的眼前。
 ,我们将会及时处理。
,我们将会及时处理。 | .. 定价:¥225 优惠价:¥213 更多书籍 |
 | .. 定价:¥133 优惠价:¥133.0 更多书籍 |