在PPT中,经常用到让几张图片连续播放,对于新手来说,可能不知道如何设置,下面就让学习啦小编告诉你在ppt中设置多张图片连续播放效果的方法,欢迎大家来到学习啦学习。
在ppt中设置多张图片连续播放效果的方法
打开办公软件PPT。找到要插入图片的位置,插入图片。注意,可以一张一张的插入,也可以多张图片一起插入。下面说一下边插入边设置的方法。
在菜单中单击“插入”——“图片”——“来自文件”。选取图片,点击确定。这样图片插入成功,之后可适当调整图片的大小或位置。
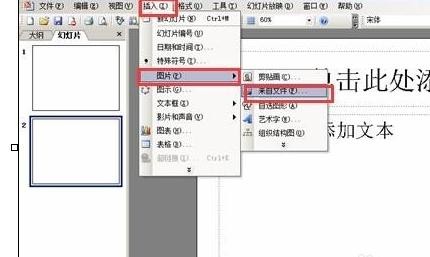
插入图片后,进行自定义动画。在菜单中单击“幻灯片放映”——“自定义动画”,这时右边就会出现自定义动画编辑区域。
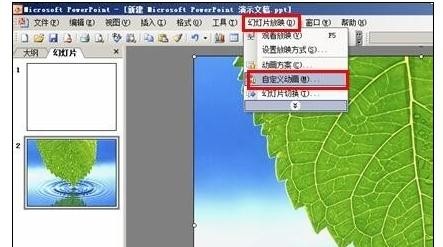
鼠标单击图片,在右边自定义动画编辑区域中,单击“添加动画”——“进入”,选取自己喜欢的进入方式。
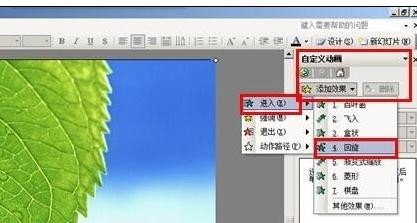
用同样的方式插入其他图片,并设置自定义动画。这时在右边自定义编辑区域有许多图片相应的自定义动画按钮,从第二张图片开始,点按钮右侧下拉箭头,选取“从上一项之后开始”。
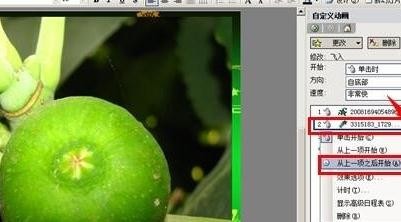
用同样的方法对后面的几张图片进行设置,注意,都是选取“从上一项之后开始”。
这样设置之后,放映时图片就会逐一连续播放,它播放的速度会比较快。如果想根据需要让图片播放有一定的时间间隔,就要再进一步设置。
从第二张图片开始,仍然是单击按钮右边的下拉箭头,选取“效果选项”。
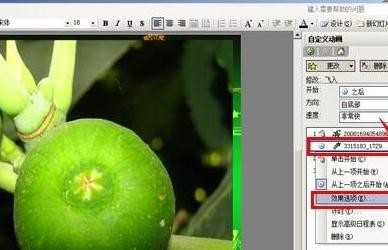
在出现的对话框中,选中“计时”,在“延时”选框中输入你认为合理的时间,单击“确定”即可。后面的几张图片也按此方法设置。
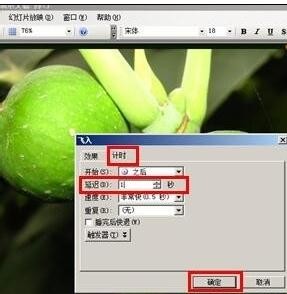
 ,我们将会及时处理。
,我们将会及时处理。 | .. 定价:¥133 优惠价:¥133.0 更多书籍 |
 | .. 定价:¥124 优惠价:¥124.0 更多书籍 |