编辑PPT演示稿时,我们经常会到网上去搜索各种母版。如何自己编辑一个高大上的母版而不用老依赖或套用别人的呢?接下来就由小编来教你怎么编辑PPT模板,欢迎大家来到学习啦学习。
编辑PPT模板的方法步骤
第一步:新建空白文档
新建PPT空白文档,然后在菜单栏“视图”→“幻灯片母版”,点击,进入幻灯片母版模式。
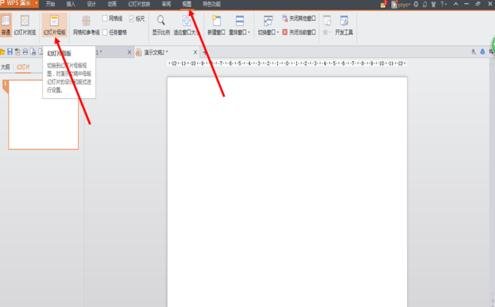
第二步:新建标题母版
一般情况下幻灯片首页作为封面与正文的背景及编辑方面都存在一定的不同,所以我们需要新建一个标题母版。在“幻灯片母版”的菜单栏中,选择新建“新标题母版”。
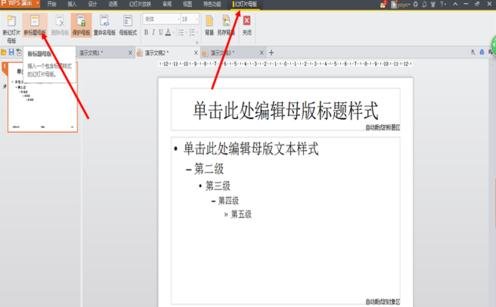
第三步:母版背景设置
在“幻灯片母版”菜单栏中选择“背景”,弹出“背景”活动窗口,点击背景填充下的“倒三角形”,在下拉菜单中选择“填充效果”。在弹出的活动窗口中,选择“图片”子项,点击“选择图片”,选好图片后,点击确定,然后点击“应用全部”。
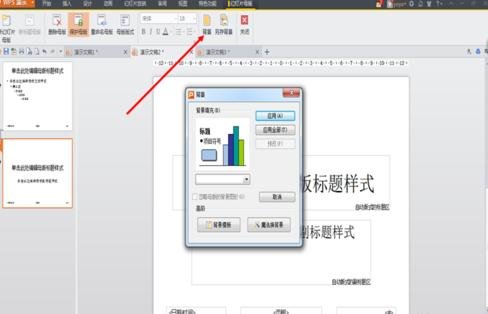
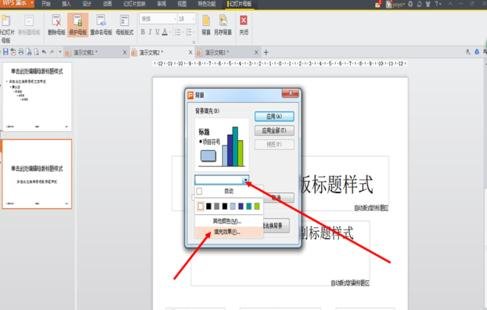
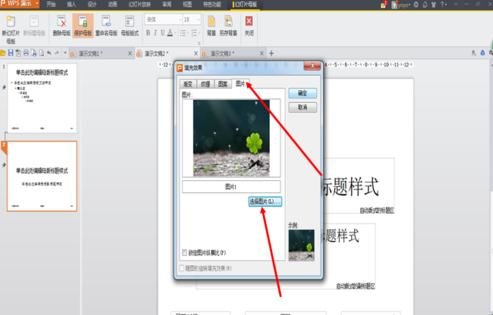
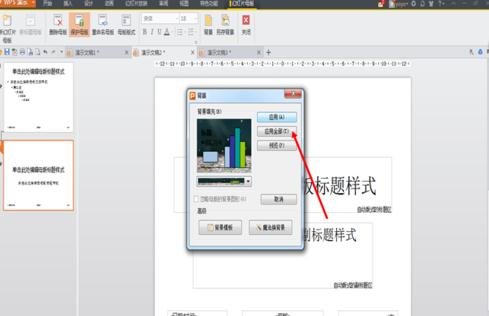
第四步:设置正文背景
一般情况下如果封面跟正文背景一样,给人的感觉会很呆板(如图)。但可以做一个小小的改动就能让幻灯片不仅不会很呆板,而且很上档次。首先在菜单栏“插入”→“形状”→“基本形状”,选择正方形。然后在正文界面画一个跟幻灯片一样大小的图形。然后,在“绘图工具”→“填充”→“其他填充颜色”,设置接近于图片的颜色,并在下端的透明度设置为“20%”左右,点击确认。并在“绘图工具”→“轮廓”→“无线条颜色”,取消轮廓颜色。最后点击“下移一层”→“置于底层”,将图片置于底层。
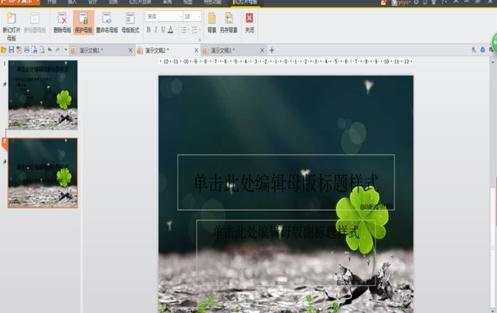
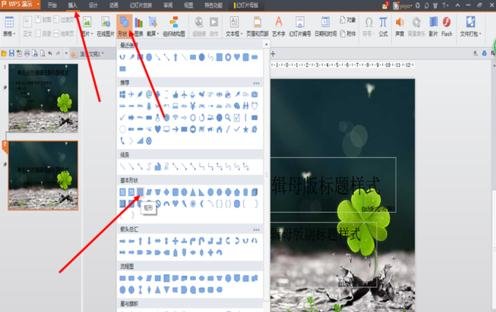
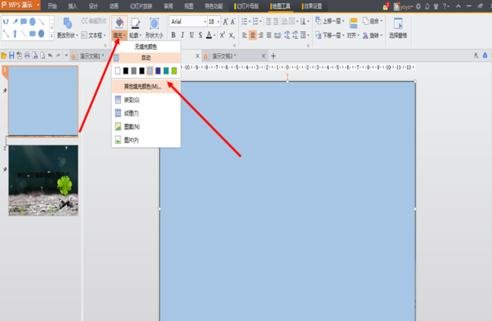
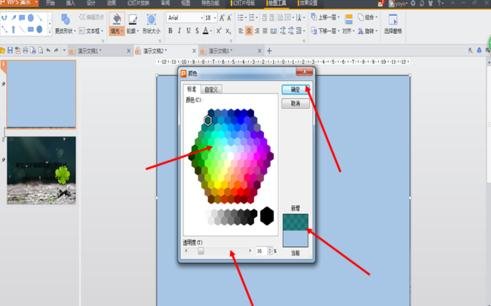
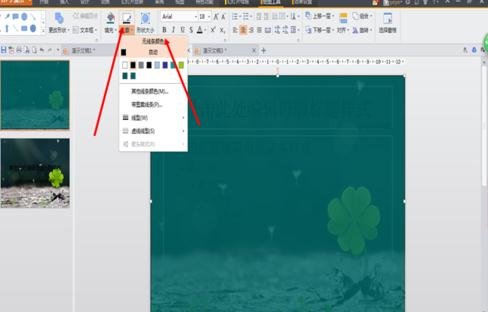
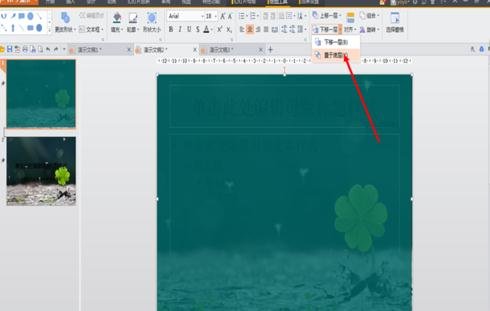
第五步:退出母版视图
编辑完后,我们的模板大致设计完毕,接下来要开始进行文档的编辑。首先我们要在菜单栏“幻灯片母版”中“关闭”点击,关闭母版视图,回到幻灯片编辑界面。
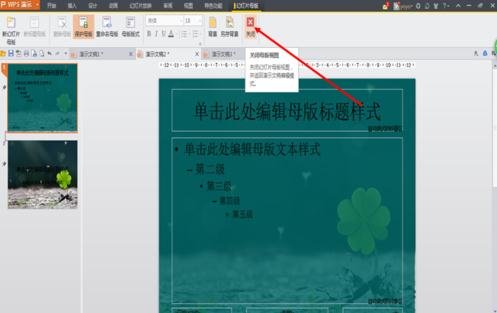
第六步:编辑幻灯片
在“开始”菜单栏中选择“新建幻灯片”,选择界面类型。然后插入文字、图片等来进行编辑即可。

 ,我们将会及时处理。
,我们将会及时处理。 | .. 定价:¥133 优惠价:¥133.0 更多书籍 |
 | .. 定价:¥124 优惠价:¥124.0 更多书籍 |