excel如何在复制表格时带有行列标题? 具体该怎么去操作?今天,学习啦小编就教大家在Excel中进行复制表格带有行列标题的操作方法。
Excel中进行复制表格带有行列标题的操作步骤
首先我们打开一个工作样表作为例子。

选择整个表格并复制粘贴。我们可以看到结果,并不含有行列序列。

我们在页面布局标签面板下,找到打印选项,然后勾选前面的勾选框。

选取整个工作表,并在开始标签面板中点击复制快捷键,在下拉菜单中选择复制为图片。

在新弹出的面板中,点选如打印效果,并点击确定。

选择空白区域,并进行粘贴,得到我们想要的结果。

但是这里我们看到粘贴出来的是图片,说明这个表格只可以打印,无法进行再修改,且因为字体的原因,显示效果不好。所以我们必须选择常规的字体。
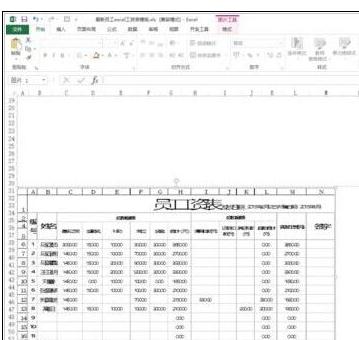
如图所示,上图使用的是微软雅黑,而本例使用的是宋体。大家可以多做尝试。
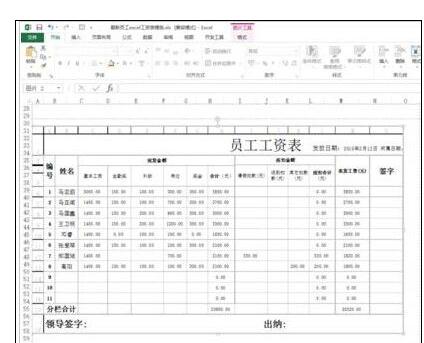
另外如果要打印,请再页面布局中将打印勾选框去掉,避免重复打印序列标题。

 ,我们将会及时处理。
,我们将会及时处理。 | .. 定价:¥133 优惠价:¥133.0 更多书籍 |
 | .. 定价:¥124 优惠价:¥124.0 更多书籍 |