使用Excel 2007来录入数据,这是最基本的操作,而对于录入数据进行分析这才是它的价值之所在。我们知道可以用文本样式来突出单元格的内容,这只是初级水准,想要拔高点,就来学学Excel 2007条件格式的设置。
一、突出显示指定条件的单元格
下面,我们以显示成绩表中学号列中重复学号的条件为例,来看看具体的操作过程。
启动Excel 2007,打开成绩表工作簿。
选中姓名列,切换到“开始”菜单选项卡中,单击“样式”组中的“条件格式”按钮,在随后出现的下拉列表中,依次单击“突出显示单元格规则”/“重复值”选项,打开“重复值”对话框,如下图所示。
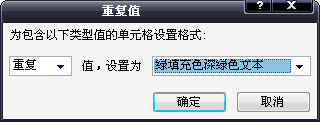
重复值
设定是“重复”还是“唯一”,并单击“设置为”右侧的下拉按钮,在随后出现的下拉列表中,选择一种显示格式,单击“确定”按钮即可。
二、突出显示指定条件范围的单元格
下面我们以突出显示总分前10名同学的成绩单元格为例,看看具体的操作过程。
启动Excel 2007,打开成绩表工作簿。
选中总分列,切换到“开始”菜单选项卡中,单击“样式”组中的“条件格式”按钮,在随后出现的下拉列表中,依次单击“项目选取规则”/“值最大的10项”选项,打开“10个最大的项”对话框。
调整左侧的数量,并单击“设置为”右侧的下拉按钮,在随后出现的下拉列表中,选择一种显示格式,单击“确定”按钮即可。
三、数据条、色阶及图标的使用
Excel 2007在条件格式功能中,增加了“数据条”、“色阶”及“图标”功能,三者的使用方法完全一致。
下面我们以设置“数据条”格式介绍具体操作过程。
选中需要添加数据条格式的单元格区域,单击“样式”组中的“条件格式”按钮,在随后出现的额下拉列表中,展开“数据条”选项,在随后出现的数据条样式列表中,选择一种合适的样式即可。。
此处,如果要修改“数据条”、“色阶”及“图标”的属性,请按下述方法操作:
选中需要添加数据条格式的单元格区域,单击“样式”组中的“条件格式”按钮,在随后出现的下拉列表中,展开“数据条”选项,在随后出现的下拉菜单中,选择“其他规则”选项,打开“新建格式规则”对话框。
先单击“格式样式”右侧的下拉按钮,在随后出现的下拉列表中,选择一种样式;再设置“最小值”、“中间值”、“最大值”的类型,并根据表格的色彩搭配,调整好颜色。全部设置完成后,单击“确定”按钮返回即可。
四、公式在条件格式中的应用
如果用户想隔行为数据填充上不同的颜色,可以用条件格式功能来实现。
选中需要设置条件格式的表格区域,切换到“开始”菜单选项卡中,单击“样式”中的“条件格式”按钮,在随后出现的快捷菜单中,选择“管理规则”选项,打开“条件格式规则管理器”对话框。
单击其中的“新建规则”按钮,打开“新建格式规则”对话框。
在“选择规则类型”下面选中“使用公式确定要使用格式的”选项,然后在“为符合此公式的值设置格式”下面的方框中输入公式:=MOD(ROW(),2)=1。
单击其中的“格式”按钮,打开“设置单元格格式”对话框,切换到“填充”选项卡中,选定一种颜色,确定返回“新建格式规则”对话框,再确定返回“条件格式规则管理器”对话框。
重复步骤2至步骤4的操作,再设置一种颜色,公式为:=MOD(ROW(),2)=0。全部设置完成后,单击“确定”退出即可。
Excel 2007条件格式的设置,就是说在Excel 2007表格中,某列单元格中数据,有哪些符合指定的条件,就可以自动标识出来。在很大一定程度上,减轻了用户分析数据的工作,这是在工作上很实用的妙招。
 ,我们将会及时处理。
,我们将会及时处理。