大部分用户都有遇到如图所示的提示,“电脑的内存不足”。可能是电脑中打开的软件太多,耗费的内存资源过多,怎么清理相信很多人都想知道。为此学习啦小编为大家整理推荐了相关的知识,希望大家喜欢。
win7内存不足清理的方法
第一步我们通过借助“系统设置”调整内存不足的状况。第一步,在桌面找到“计算机”,鼠标右击,选择“属性”,如图:
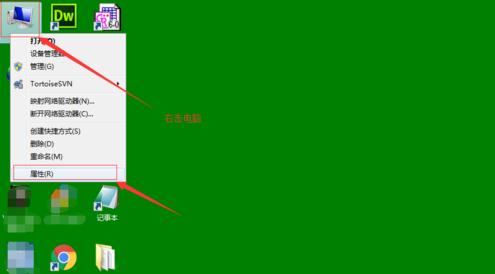
第二步,在弹出的系统窗口页面的左下角,找到“高级系统设置”,点击它。如图:
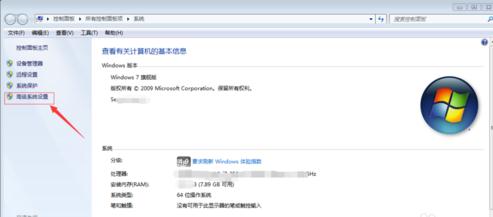
第三步,在“系统属性”窗口中,切换到“高级”选项,点击“设置”选项。这个功能可以帮我们改变内存使用,以及虚拟内存等。如图:
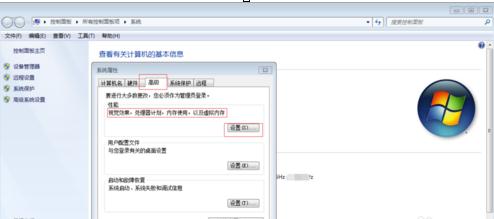
第四步,在“性能选项”窗口,同样点击“高级”,可以看到下面“虚拟内存”的值,我们改变这个大小,点击“更改”。
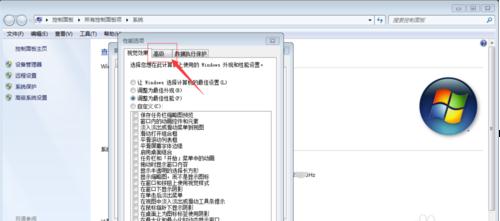
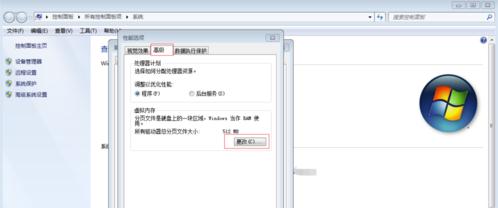
第五步,在“虚拟内存”窗口,为C盘驱动器设置内存最大值和最小值。点击“自定义”,设置相应的大小,如果你的电脑内存大小是4GB及以上,可以将最大值设置大一点,如4096M。如图:
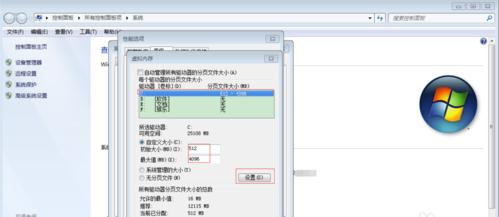
第六步,如果你不确定电脑内存的大小,建议启用“自动管理所有的驱动器的分页文件大小”,让系统为你调配虚拟内存,解决内存不足的假象。
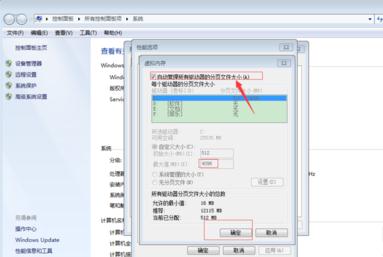
最后,设置完成,依次点击“确定”,系统要求“重新启动系统”,保存文件后,启动即可完成更改。如图。如果还是不行,注意,内存不足的根本解决办法是加一个物理内存条。
附:本经验关键词:win7/win10计算机内存不足怎么办、win7电脑显示内存不足、电脑总是提示内存不足怎么办、win7计算机内存不足、笔记本内存不足、怎么提高电脑内存、win计算机的内存不足、电脑内存不足怎么办、计算机内存不足、win7内存不足
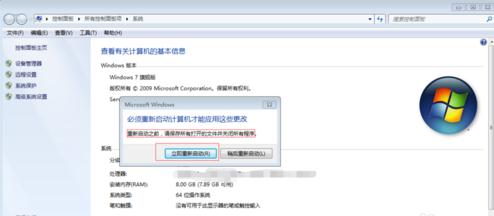
 ,我们将会及时处理。
,我们将会及时处理。 | .. 定价:¥133 优惠价:¥133.0 更多书籍 |
 | .. 定价:¥124 优惠价:¥124.0 更多书籍 |