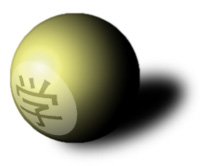
【操作步骤】
使用菜单“文件”——“新建”,在Photoshop中新建一张300*300象素的图片;
选工具栏中的“圆形选取工具”,按住Shift键不放,可拖出一个正圆;
使用菜单“选择”——“羽化”,1象素。达到球体边缘光滑的效果;
选择前景为黄色(灯光效果),背景为黑色;
选择层窗口下方“新建图层”按钮;
选工具栏中的“径向渐变工具”(单击渐变工具右下角的实心小三角,找出此工具),双击渐变工具,在选项对话框窗口(F8可控制其显示/关闭)中选“从前景色到背景色渐变”,在新建的图层中选择圆内一点,拖出光照的球体效果;
保持文字被选中状态,即文字边框出现行走的蚂蚁线。再新建一个图层;(如果蚂蚁线已消失,则使用菜单“选择”——“载入通道”,载入Alpha 1通道)
在最近新建的图层中用黑色填充选区,我们将在这层建立球体的阴影效果;
按Ctrl+D或者使用菜单“选择”——“取消选择”,使蚂蚁线消失;
使用菜单“滤镜”——“模糊”——“高斯模糊”,7象素;
使用菜单“编辑”——“变换”——“扭曲”,编辑出图示的阴影效果;(到这一步为止,我们学会制作三维的球体特效,下面将为球加入贴上一个字)
选工具栏中“文字工具”,输入一个字;
在文字层下新建一个图层;
选工具栏中“圆形选取工具”,拖出一个比字大一些的圆形选区;
选取前景色为白色;
使用菜单“编辑”——“填充”,用前景色填充该圆形;
合并文字与白色圆形两图层;
使用菜单“滤镜”——“渲染”——“3D变换”(Photoshop5.0增加的为数不多的几个滤镜),利用其中工具,把字变成如图效果;
利用工具栏中“索套工具”,把3D变换后多余的部分删除;
为了使文字与球体的粘合得更逼真,首先我们复制球体所在图层,然后把该层拖至最上层,使该层的压力值缩小为20-30左右,就可得到图示效果;
 ,我们将会及时处理。
,我们将会及时处理。 | .. 定价:¥225 优惠价:¥213 更多书籍 |
 | .. 定价:¥133 优惠价:¥133.0 更多书籍 |